Check out Murf’s new Google Slides Voice Add-on
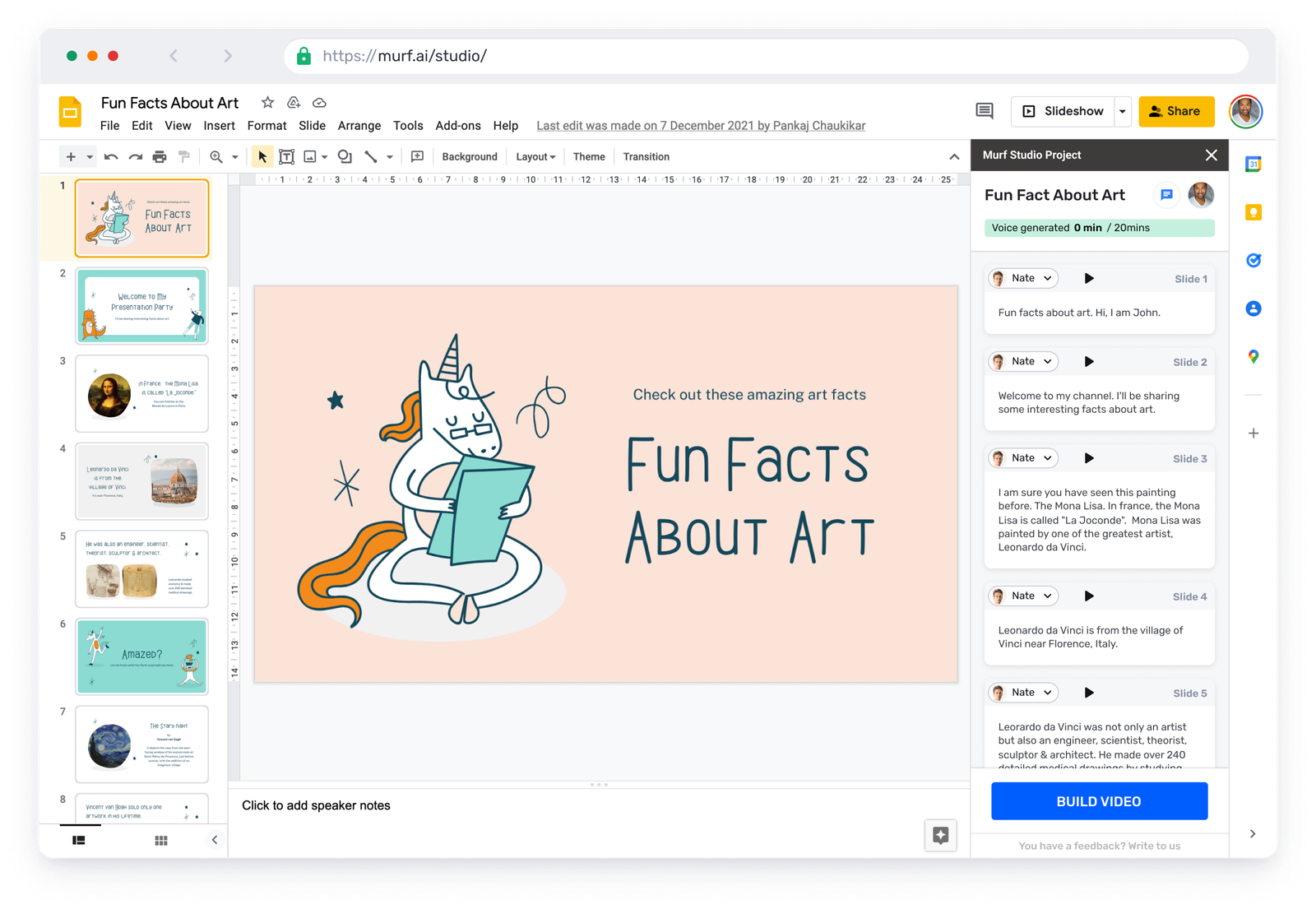
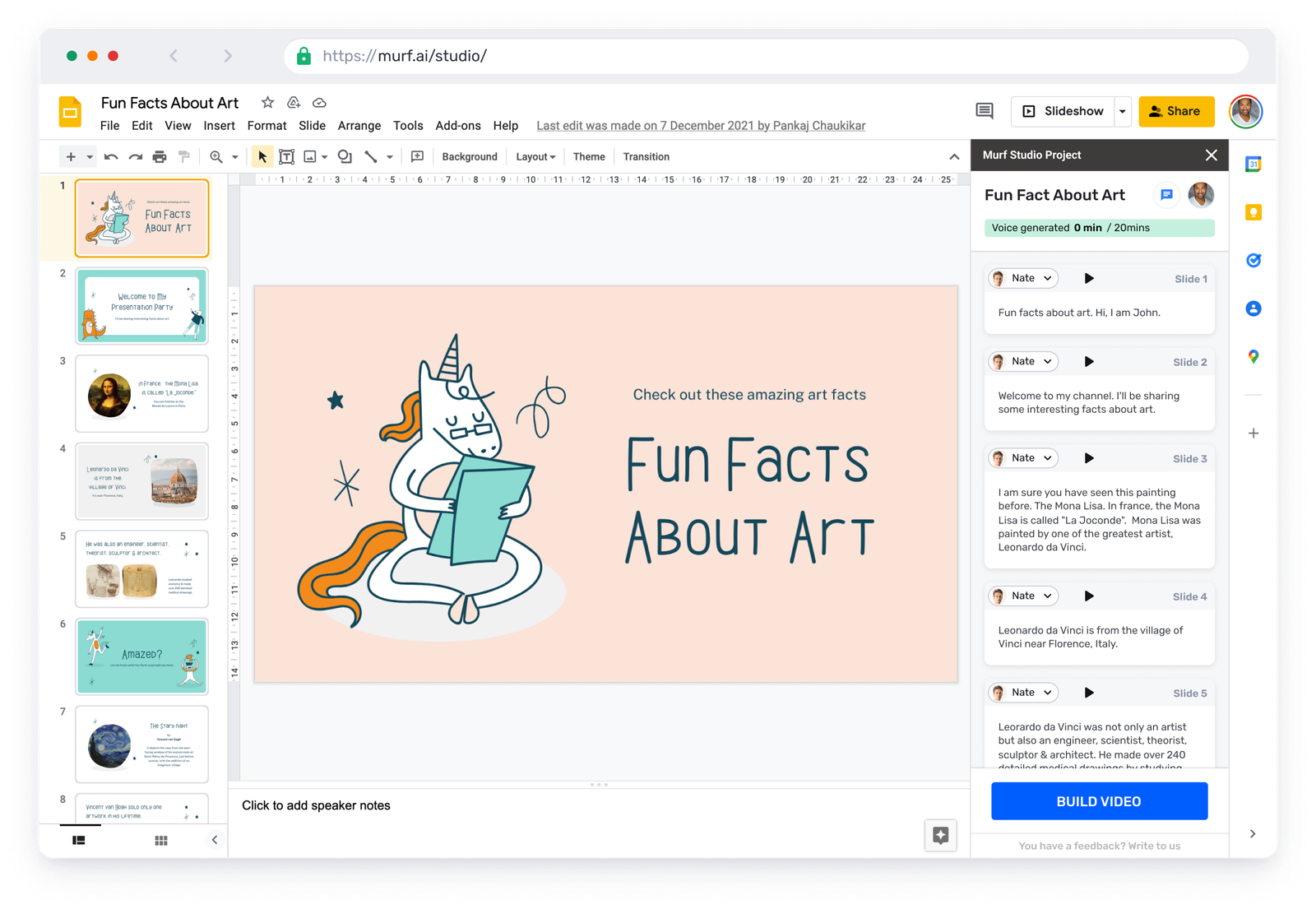
How to add voice over to Google Slides? - Instantly! With a simple add-on, you can now write and edit your voice over script while creating your presentations on google slide. You have complete control over your slides and voice over.
Creating impactful voice over presentations means nailing the right tone and delivery of your narration. If you are wondering how to add audio to Google Slides, this new add-on not only allows you to write and edit voice over scripts, but play all the available AI voices in your subscription plan and choose the ones that fit your presentation the best.
Use Murf voice over Google Slides to automatically sync the narration to your presentation. As you add a script for your voice over for each slide, your slides will appear during the presentation as per the time of the voice over attributed to that slide.
Install Google Slides Murf add-on from here.
Open a new presentation in Google Slides and switch on the Add-on from the top toolbar. Click “Open Murf” from the Addons menu.
Write the voice-over script for each slide on the on the right side.
Choose a voice for your narration from the catalog of Murf’s AI voices available.
Click “Build Video” to create the voiceover presentation.
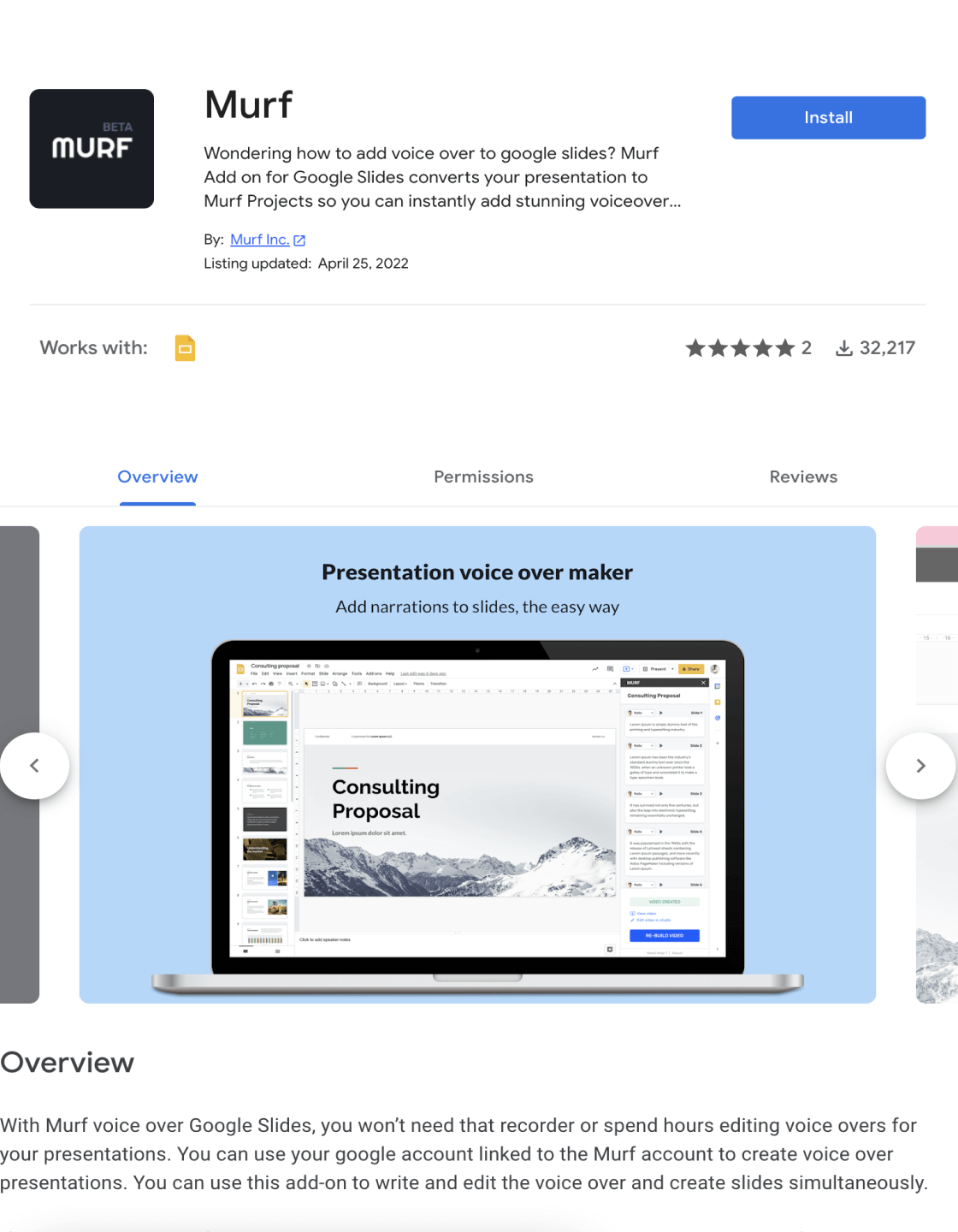
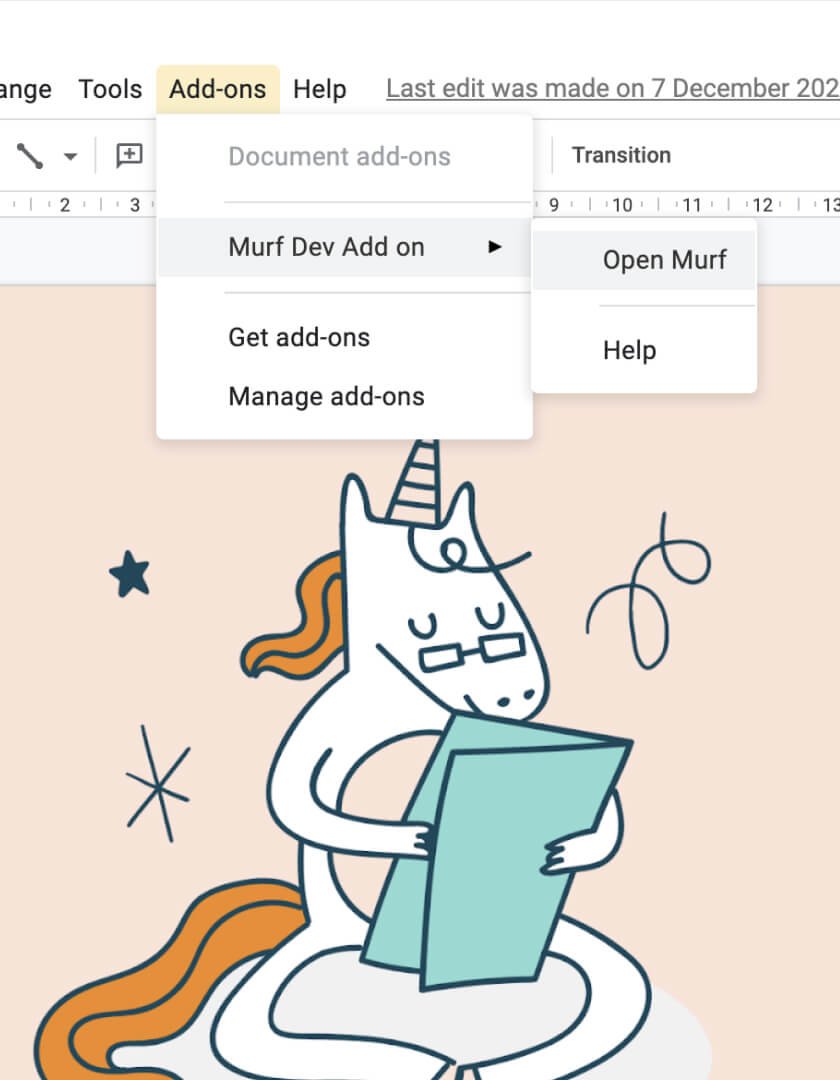
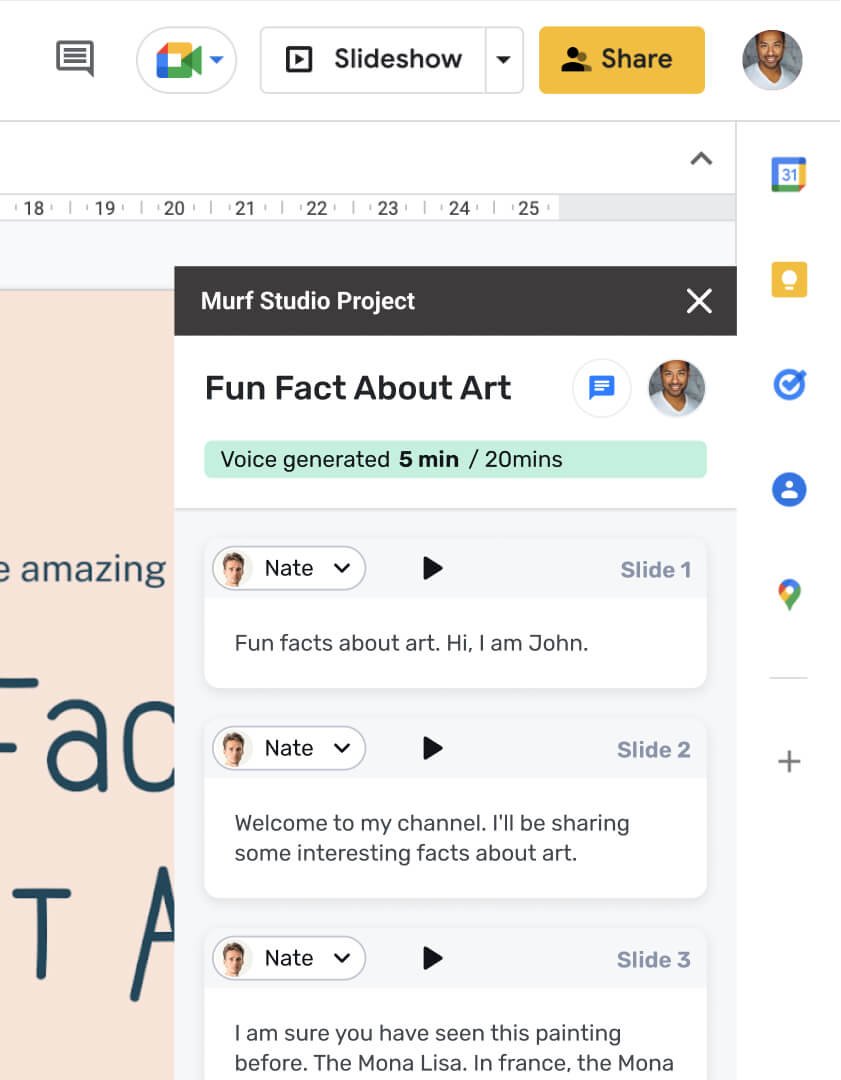
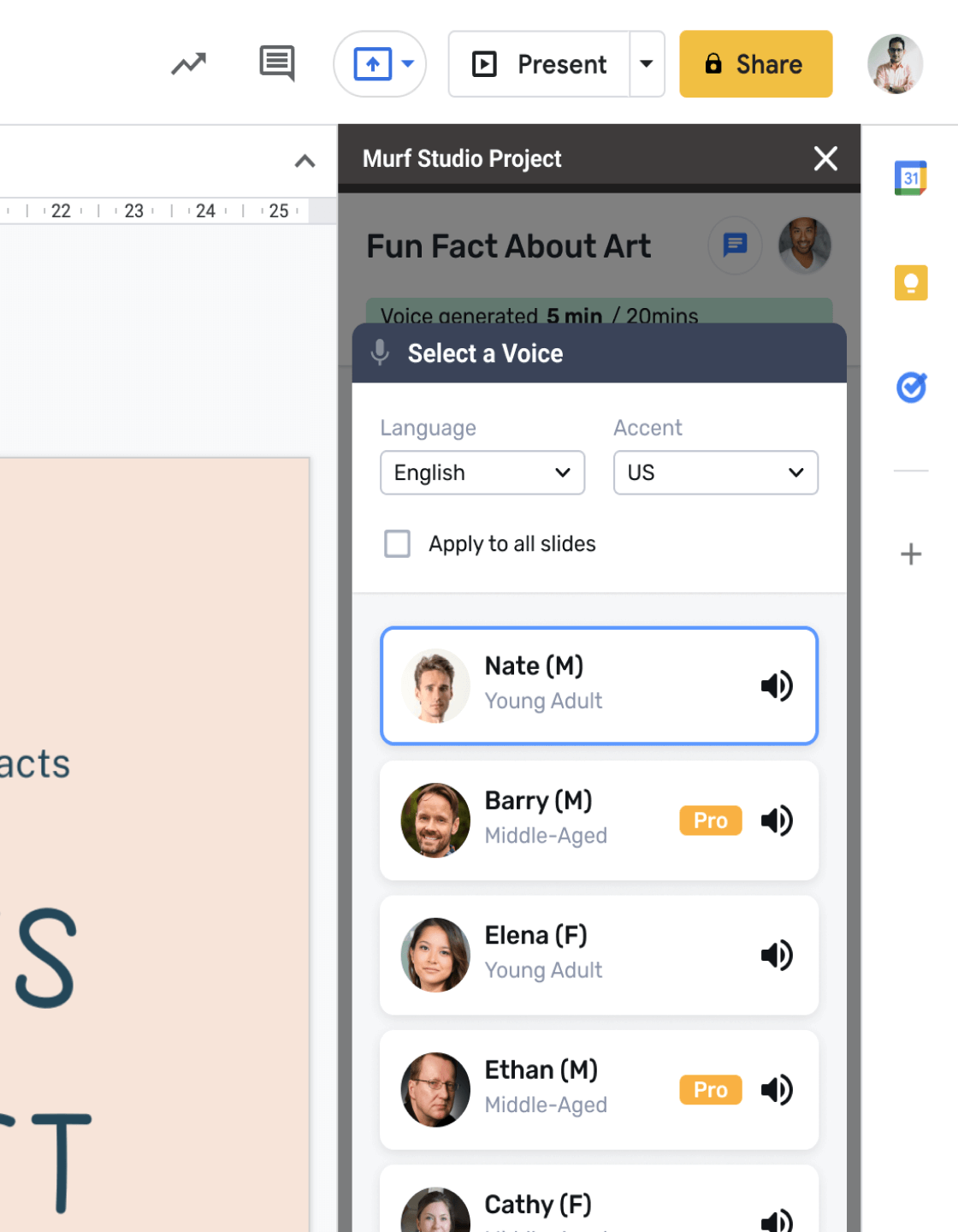
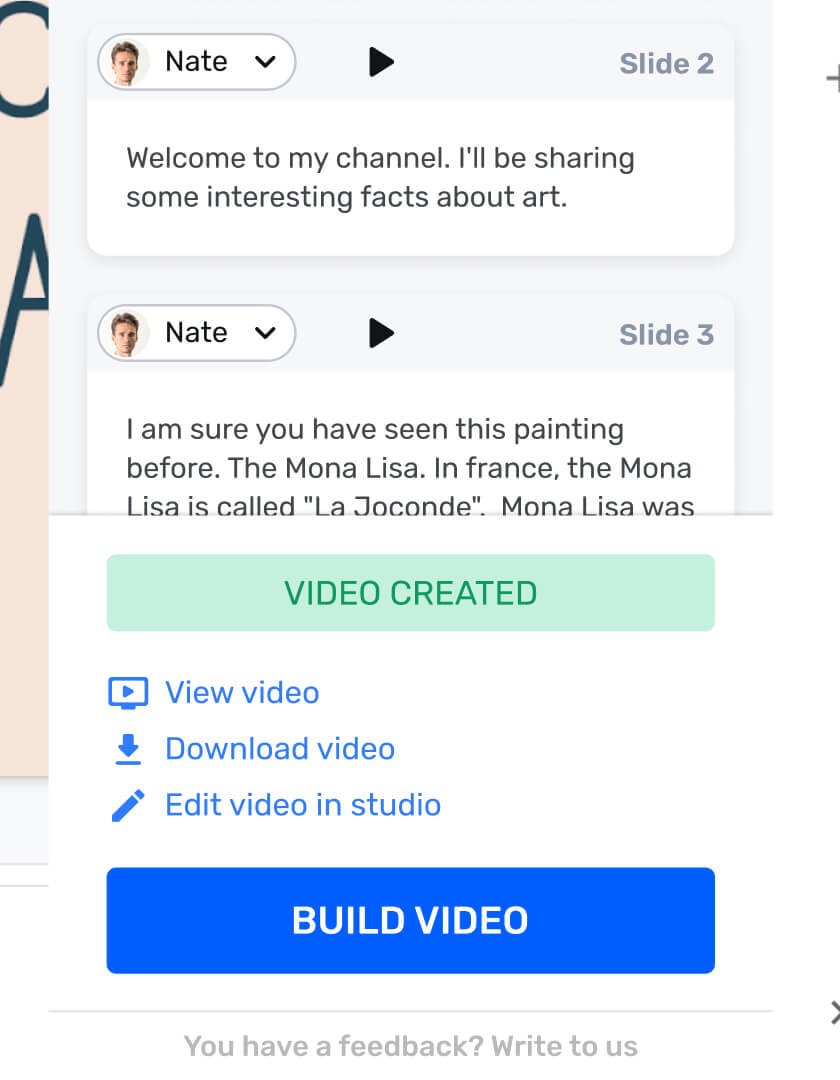
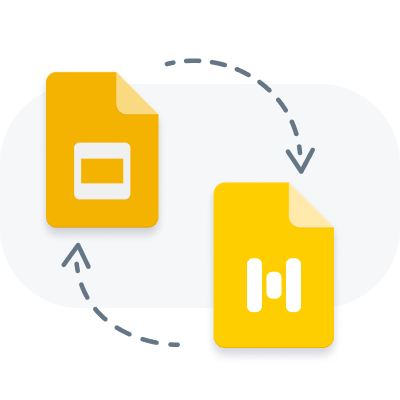
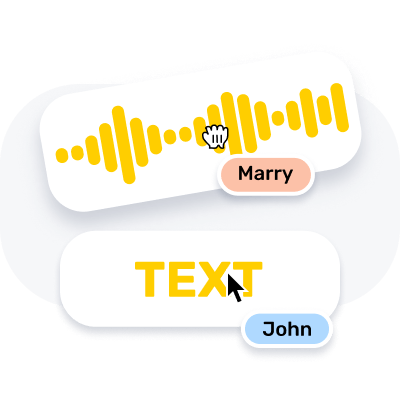
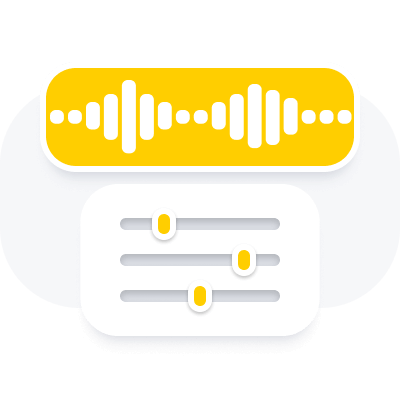

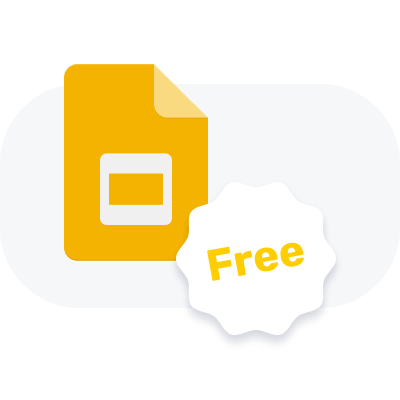
Today, every one of us is constantly exposed to a tsunami of digital content in some shape or form. Recent studies have shown that this information overload is leading to our collective attention span dropping steadily. With this in mind, if you are working on a presentation, you should now work with the premise that you only have a few crucial seconds to capture your target audience's attention. So how do you do that?
Adding a human element to your presentation can turn it from a static collection of slides into an engaging, dynamic experience that can instantly captivate your audience.
If this concept seems alien to you, fear not—adding a voiceover to your Google Slides or PowerPoint presentations is relatively easy. In this blog, I will walk you through the steps to embed audio files and add a Google Slide voice over to take your presentation to the next level.
So, how to do a voiceover on Google Slides?
Follow these steps to record a voiceover separate from your presentation and embed it later.
1. Record audio.
To add a Google slide voice over, record what you need to say and save it as an audio file. If you own an Android smartphone, its default audio recorder app will work just fine. You can also use the Voice Memos app to do the same on an iPhone.
Hit the record button, speak clearly and at an even pace to ensure your message is conveyed effectively, and then click save.
2. Upload it to Google Drive.
The next step is to locate this file and upload it to Google Drive.
3. Attach the audio file to the slide.
Once done, follow these steps for your Google Slides presentation.
Your audio file is now a part of your presentation and will appear as a speaker icon on your slide.
4. Configure the audio setting.
The final step in this process is to configure the audio file. Google Slides gives you a few options to do this.
The following options are your best bet if you want a straightforward method to add a Google slide voice over. This method allows you to record yourself presenting the slides and share them effortlessly with others.
Many video conferencing software tools offer screen recording capabilities, making it a convenient option for adding voiceovers. The recording process when using video conferencing software is straightforward.
This way, you can effortlessly capture your voice narration alongside the visual content of your Google Slides.
Please Note: This method is preferable for short presentations. As you will be adding a voiceover live, you have no room to edit out mistakes that may occur throughout the entire presentation. Moreover, this recording method does not allow you to upload audio files or loop audio if required.
If you're using a device that runs a Windows operating system, you can record voiceovers using the built-in screen recorder. Pressing the Windows + G key simultaneously will give you access to the Game Bar, which contains the recording functionality.
The built-in screen recorder allows you to capture the audio and visuals of your Google slide or PowerPoint presentation effortlessly. Once recorded, you can easily access the video file and cut out any unwanted bits using either the built-in editor's format options or a dedicated video editing software.
A third approach to adding voiceovers to your Google slide presentation is using text to speech software, which provides a compelling alternative to manually recording voiceovers. Text to speech software has various advantages, including time savings, consistency in pronunciation, and the flexibility to select from a wide range of dialects and languages.
Murf AI is one such powerful TTS tool, making it a perfect candidate for incorporating voiceovers into Google Slides. Its simple UI allows you to include a Google slide voice over easily. This step-by-step guide will demonstrate the process.
1. Sign up for Murf AI.
Begin by signing up for Murf AI on the website. This will grant you access to a free version, where you can try out some unique features and additional paid plans that you can decide on based on your specific voiceover requirements.
2. Enter your text in the input box.
Once logged in, you will be directed by default to the "Create Project Section," where you can create a new project and either choose from a predefined template or start with a blank one.
Once you choose the best template for your project, you can enter the desired text directly into the provided input box. This can include slide content, captions, or any text you wish to convert into speech.
3. Choose your preferred language and accent.
Once you have entered your desired text, you have many options to customize your voiceover. You can choose the desired output language. Murf AI supports over 25 languages.
Murf lets you go a step further and allows you to choose from various voices and accents in a language based on gender or age to ensure accurate and natural-sounding voiceovers.
4. Select your output preferences.
Once you are satisfied with the language and the accent of the voiceover, you can further customize the audio. Murf allows you to adjust the speech rate, pitch, and volume of the voice recording without any impact on the sound quality.
5. Download the output in your preferred audio format.
After customizing the voice recording, simply click the download button to obtain the audio output in your preferred format, such as MP3 or WAV.
6. Upload to Google Drive and attach the audio file to Google Slides.
Murf AI revolutionizes the process of creating voiceovers for Google Slides presentations with its exceptional features. The platform offers a diverse range of languages and accents, allowing you to choose the perfect voice to match your content. This flexibility enhances the global reach and impact of presentations.
But Murf goes beyond voiceovers for slides. It offers groundbreaking voice cloning capabilities to create personalized voiceovers that closely resemble specific individuals. This feature adds a unique touch to presentations, making them more engaging and memorable.
You can also curate the perfect tone for your Google Slides using the voice changer feature to modify the tone, pitch, and style of your voiceovers. This playful yet powerful voice recording tool adds creativity and versatility to presentations, ensuring they leave a lasting impression.
Furthermore, the voiceover videos feature lets you sync your voiceovers seamlessly with video content. This audio-visual integration elevates the overall presentation experience, delivering a cohesive and impactful message.
In an era dominated by TikToks, Reels, and YouTube shorts, where even short-form video content can appear lengthy, it is essential to capture your audience's attention swiftly.
With Murf, presentations become more than just a series of slides; they become immersive and unforgettable experiences. Unlock the full potential of your Google Slides presentations with Murf AI and leave a lasting impression on your audience.