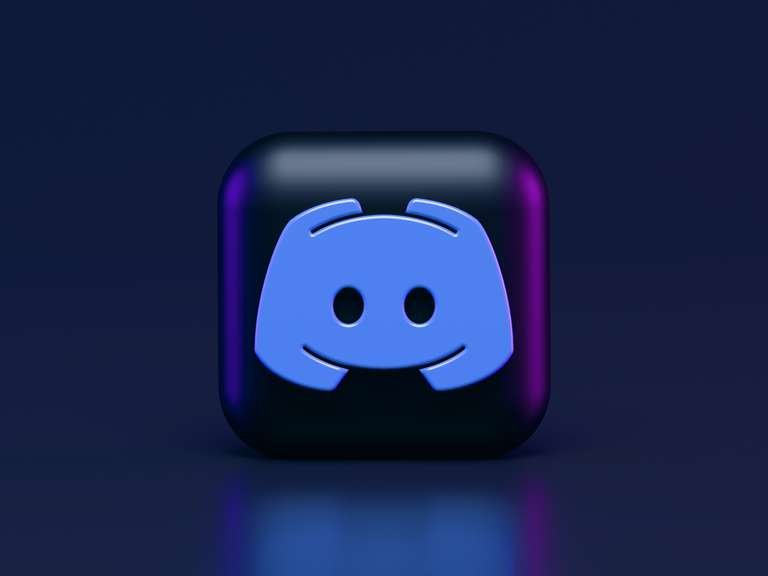An Essential Guide to using Text to Speech on Google Docs

Google Docs is perhaps the most indispensable writing tool available to writers today. It is a great collaborative tool that enables multiple individuals to work on the same document in real time from a browser window. It is also constructive because when several people work on the same piece of writing, it enhances the article's essence.
Be it a speech or a feature article, good writing is necessary and Google Docs takes you one step in the right direction.
Serving as a great alternative to MS Word, Google Docs also allows users to auto-save documents, edit and alter the font of the text, include images and tables, change the page orientation, and track modifications, among other things. One of the major differences, however, is that Google Docs is completely online and is accessible from any device. Google Docs is built on Google Drive and, hence, the data is automatically saved on cloud.
Table of Contents
Create the Best Version of your content
If you are a writer, you know that listening to written text helps give a fresh perspective. What looks fine on text might not always sound impressive. This is where Google Docs text to speech feature comes into play.
The text to speech feature in Google Docs allows users to hear what's written, enabling them to make necessary modifications, if necessary, to enhance the quality of the written content. The feature also comes in handy for someone who is multitasking and wants to hear their article or speech one last time before presenting it to an audience.
With this screen reader support, Google Docs has established itself as a best friend for writers and editors. Writers can rest their eyes while Google Docs screen reader feature reads the article for them and helps find flaws or gaps in the writing.
What’s more? Google’s TTS feature is available as an extension and can be downloaded from Google Chrome web browser.
Primary Ways to Utilize Google Docs Text to Speech Feature

While there are a number of ways to get Google Docs to read your text aloud, two of the most widely used approaches are the ChromeVox extension and the text to speech extension.
ChromeVox Extension
While Google Docs does have built-in text to speech functionality, it’s still dependent on the browser to read all the text out loud. Here are the steps one needs to follow to enable audio in Goggle Docs' text editor.
Step 1: Download the ChromeVox extension on your Google Chrome browser.
Step 2: Open your Google Docs, click on ‘Tools’ in the top menu bar and select the ‘accessibility settings' option.
Sep 3: Enable ‘Turn on Screen Reader Support,’ turn on collaborator announcements and click ‘OK.’
Step 4: Select all the texts in your document or just a portion of the text you want to read aloud.
Step 5: Go to the new Accessibility menu on your toolbar and highlight the ‘Speak’ option. Then click on the first option called ‘Speak Selection.’ You can also choose to make Google Docs read aloud from your cursor location.
The ChromeVox extension will now read the text aloud using its screen reader option. However, one must be mindful to have only one document open at a time. If multiple Google Docs are open, the extension will start reading each one of them.
Text to Speech Chrome Extension
If you don't want a dedicated screen reader software, there are several third-party text to speech tools available in the market, like Capti Voice and Natural Reader, that can help you easily find spots in your Google Docs that need refining or rephrasing by reading the select text out loud. These TTS tools are easy to use and can be utilized on any computer or laptop alike, and work on every web page.
How to Do Text to Speech on Google Docs
The TTS feature on Google Docs can be accessed in several ways. The primary way, if you already use a screen reader software such as ChromeVox on your computer, is:
Step 1: Turn on screen reader support
Open Google Docs and open a file. In the tools menu, select 'Accessibility settings' and select 'Turn on screen reader' support.
Step 2: Check your screen reader settings
Depending on the screen reader being used, adjust your settings to add any additional setup if needed.
Step 3: Start listening
Open the Google Doc that you want read aloud, select the text, tap on accessibility, and then the 'Speak' option and choose 'Speak Selection.'
In three simple steps, you can now listen to the text out loud.
How can Murf's TTS be an Alternative to Google Docs TTS Voiceover?
When it comes to text to speech extensions for Google Docs, Murf AI stands out as a superior choice for several reasons:
Enhanced Voice Quality: Murf is renowned for its exceptional voice quality. The AI-powered voices produced by Murf sound more natural, human-like, and expressive compared to the generic text to speech voices offered by Google Docs. This higher level of voice quality enhances the overall listening experience, making the content more engaging and professional.
Audio Customizations: Murf's powerful audio editing features set it apart from other text to speech extensions. Users can alter the volume levels to provide the best clarity, highlight particular words or phrases, change the pitch to create various moods, and adjust the pitch. With the help of these editing tools, users may give their voiceovers a unique flair, enhancing their impact and dynamism.
Downloadable TTS Files: Murf surpasses Google Docs' constraints by allowing users to download the text to speech files that are produced. For individuals who need to access the audio offline or incorporate it into other platforms and programs, this function is helpful. Users now have more freedom and control over the content generated, thanks to Murf.
Multi-Language Support: Murf excels in supporting a wide range of languages, allowing users to create content in different languages. Moreover, users can select different accents of the same language for better personalization, for example, text to speech British accent, text to speech Indian English, Cantonese Chinese, and much more.
To sum up, Murf AI surpasses other Google Doc text to speech extensions available due to its extensive customization options, downloadable TTS files, superior voice quality, advanced audio editing capabilities, and comprehensive language support. These features make Murf a powerful and versatile tool for creating high-quality reading and listening experiences.
Why Should I Opt for Google TTS?
Today, Google Docs not just helps improve one's efficiency but its text to speech feature enables people with visual impairments or learning disabilities to retain information in a better manner, enabling them to accomplish their goals seamlessly. All in all, you deserve the best, and so does your writing. So, go ahead and explore Google Docs’ TTS feature to transform the quality of your content!
FAQs
Can Google Docs read out loud?
Yes, Google Docs can be read out loud with Chrome extensions such as ChromeVox.
What is the shortcut for text to speech on Google Docs?
Select the text you want to read and press Ctrl+Shift+S. A window with a microphone icon will appear; click on it when you're ready to dictate.