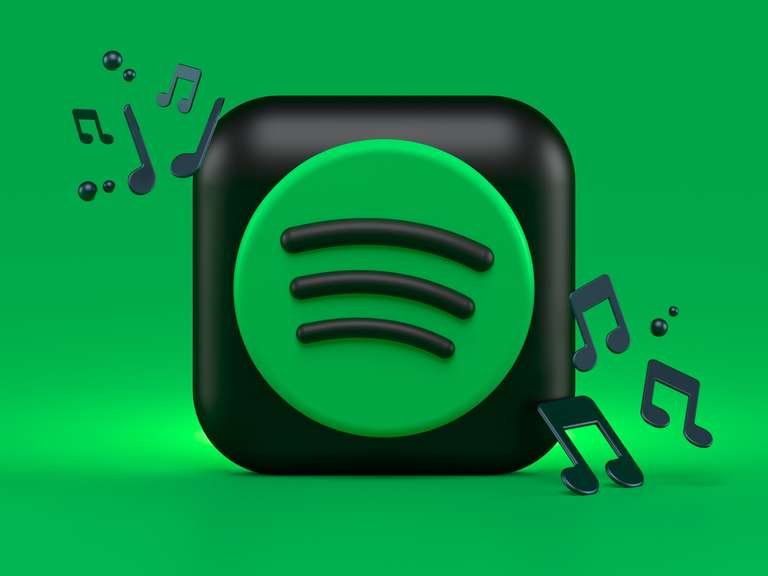Level Up your Presentations with Voiceovers

From informational to educational, a PowerPoint deck has long been used by businesses and educational institutions, among others, to brainstorm, document, and execute marketing plans, create educational materials for students, tutorials and training modules, and more. However, most PowerPoint presentations consist of large chunks of disconnected text that are irrelevant without additional explanation from the speaker. They don't provide the audience with the complete picture.
Adding voiceover to a PowerPoint slide not only elevates the presentation's appeal but also its performance. Narrated presentations increase accessibility, expand the reach of content, and provide a more engaging and efficient way of distributing information, among other benefits. But how can you add audio to PowerPoint and improve the storytelling significantly?

How to Record Audio in PowerPoint?
There are two primary approaches to adding engaging voiceovers to your slide presentations. The first is to use Microsoft Office's built-in audio recorder, and the other is a third-party text to speech platform like Murf Studio.
Using Microsoft Office's Built-In Recorder
You can use the built-in audio recorder to either upload an existing recording from your PC/ hard drive or record a new voiceover for your PowerPoint presentation. Here is a step-by-step guide to adding and recording audio to your slides, such as music, narration, or sound bites.
To add an existing audio file from your PC, open the slide you want to add audio to, select 'Insert,' and then 'Audio' from the menu. Next, choose the 'audio on my PC' option to select the audio file you want, add it to the 'insert audio' dialog box, and confirm 'insert.'
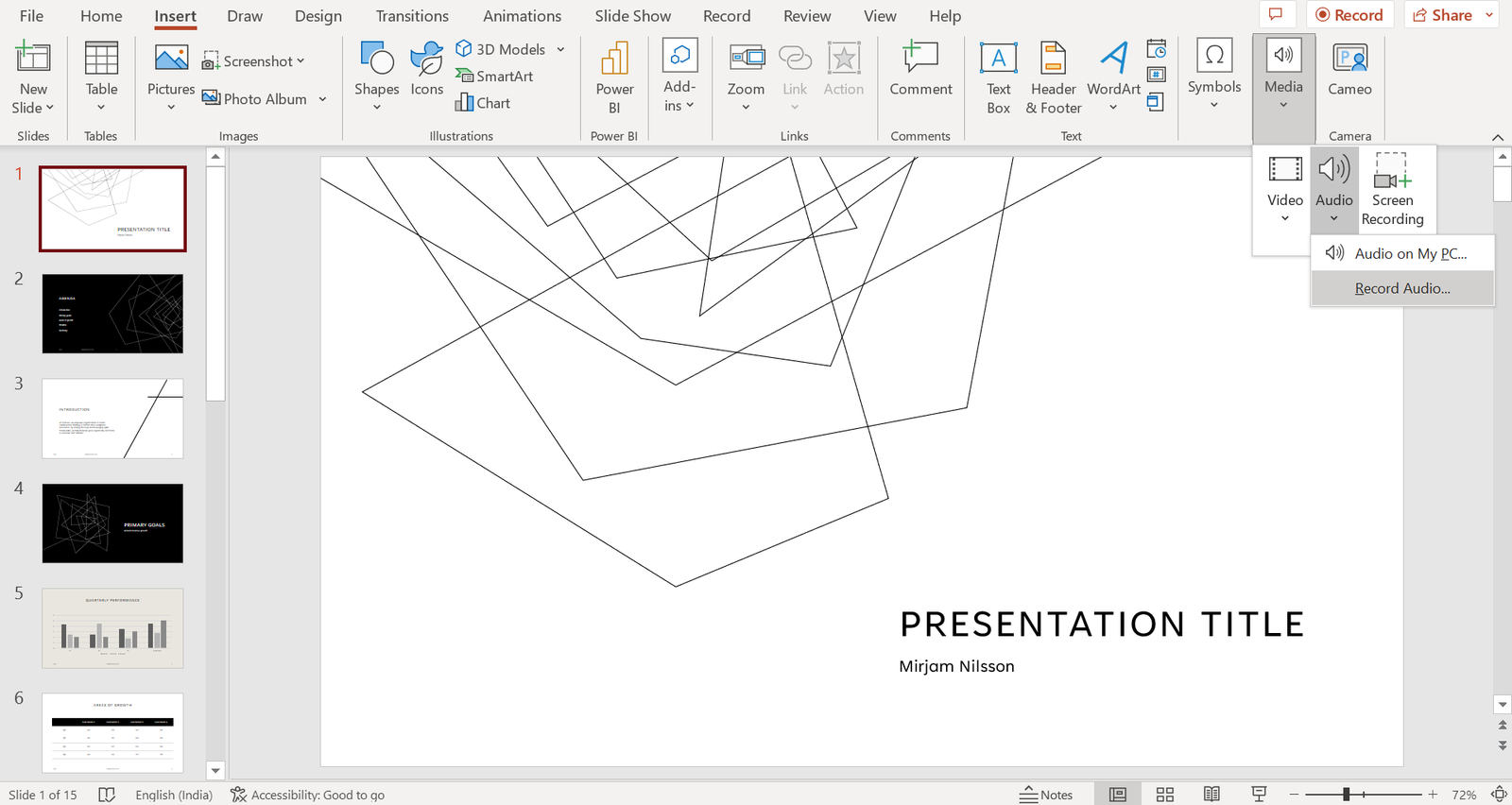
To begin recording new audio for your presentation, open your slide, select 'Insert' > 'Audio,' and choose 'Record Audio.' It's important to note that your device must have a microphone enabled in order to record audio. When you're finished and are happy with the audio narration, click 'OK.' Finally, select and drag the audio clip to where you want it on the slide.

You can also edit playback settings or make changes to your PPT voiceover by choosing the following options:
Trim Audio: To shorten your audio file, select Trim Audio and use the sliders to adjust the length of your recording accordingly.
Volume: To adjust the volume, select the setting you prefer.
Fade duration: Change the values to fade your recording in and out.
To choose how the audio file plays in your presentation: Select 'Play Across Slides' to play one audio file across all PowerPoint slides or 'Loop until Stopped' to play an audio file on a loop until it's stopped manually by clicking the Play/Pause button.
Play in background: Select this to play audio automatically across all slides in the background
Delete audio: To delete audio, select the audio icon on the particular slide and click 'Delete.
Using Murf to Add Recorded Audio to Your Presentation
Using Murf Studio's text to speech converter, you can add natural-sounding voiceovers to your PowerPoint slides, making them more accessible and engaging. But before you start the process of adding audio to your presentation, a few things need to be taken care of: a) creating images from slides and b) preparing the script.
Converting Slides to Images
Since Murf Studio doesn't support .pptx, .ppsx, or .odp file formats, it's key to convert your presentation to image format. To do so, open your presentation in PowerPoint and go to File, and choose 'Export.'

As the next step, select JPEG or PNG in File Format and select 'Save Every Slide Option' and Export. Once you Export, a folder will be created on your system with all the Slide Images numbered.
Fabricating the Script
When it comes to creating the script for your slide presentation, remember these: make every word count, check grammar and pronunciation, add proper pronunciations, use simple short sentences and keep the tone of voice consistent throughout the presentation.
Your voiceover script should be in the range of 75 to 180 words per slide with proper grammar and punctuation because grammatical errors can make your presentation sound unprofessional. Audiences can get easily distracted in a matter of seconds, so keeping sentences short and simple will help the audience keep up with the flow of the voiceover.
Create Professional Quality Narrated Presentations
Here is a quick step-by-step guide to adding voiceover to your presentation with Murf Studio:
Step 1: Create a new project and upload all your slide images in JPEG or PNG formats.
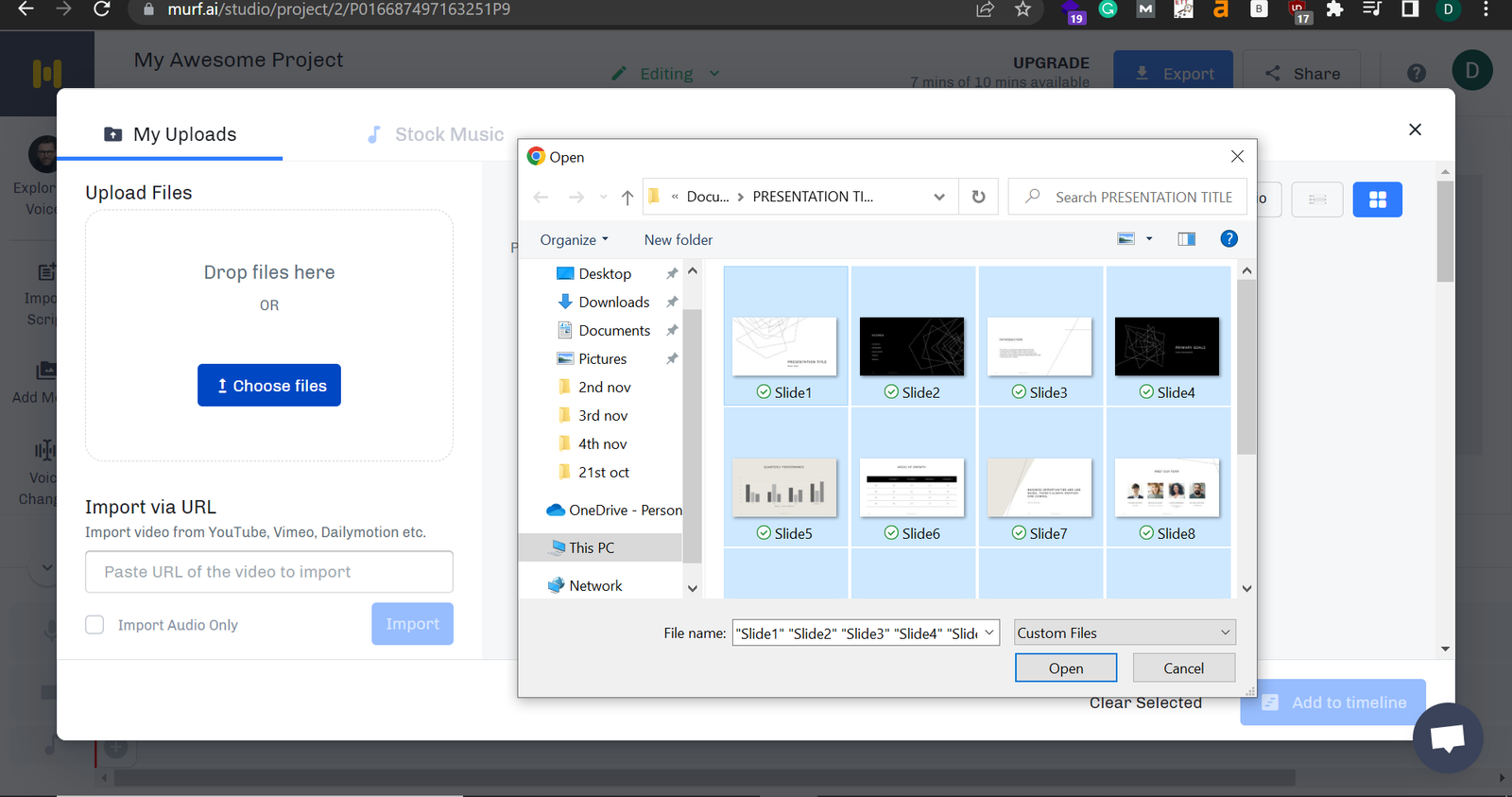
Step 2: Enter or copy-paste your voiceover script. We recommended creating a new text/audio block for every slide so that you can easily adjust the timing of the audio blocks with the text. However, if your narration script runs across slides, you can use the same audio block for multiple slides.
Step 3: Choose your choice of AI voice from Murf's library of 120+ realistic text to speech voices, depending on the gender, age, language and accent your PPT demands and render.
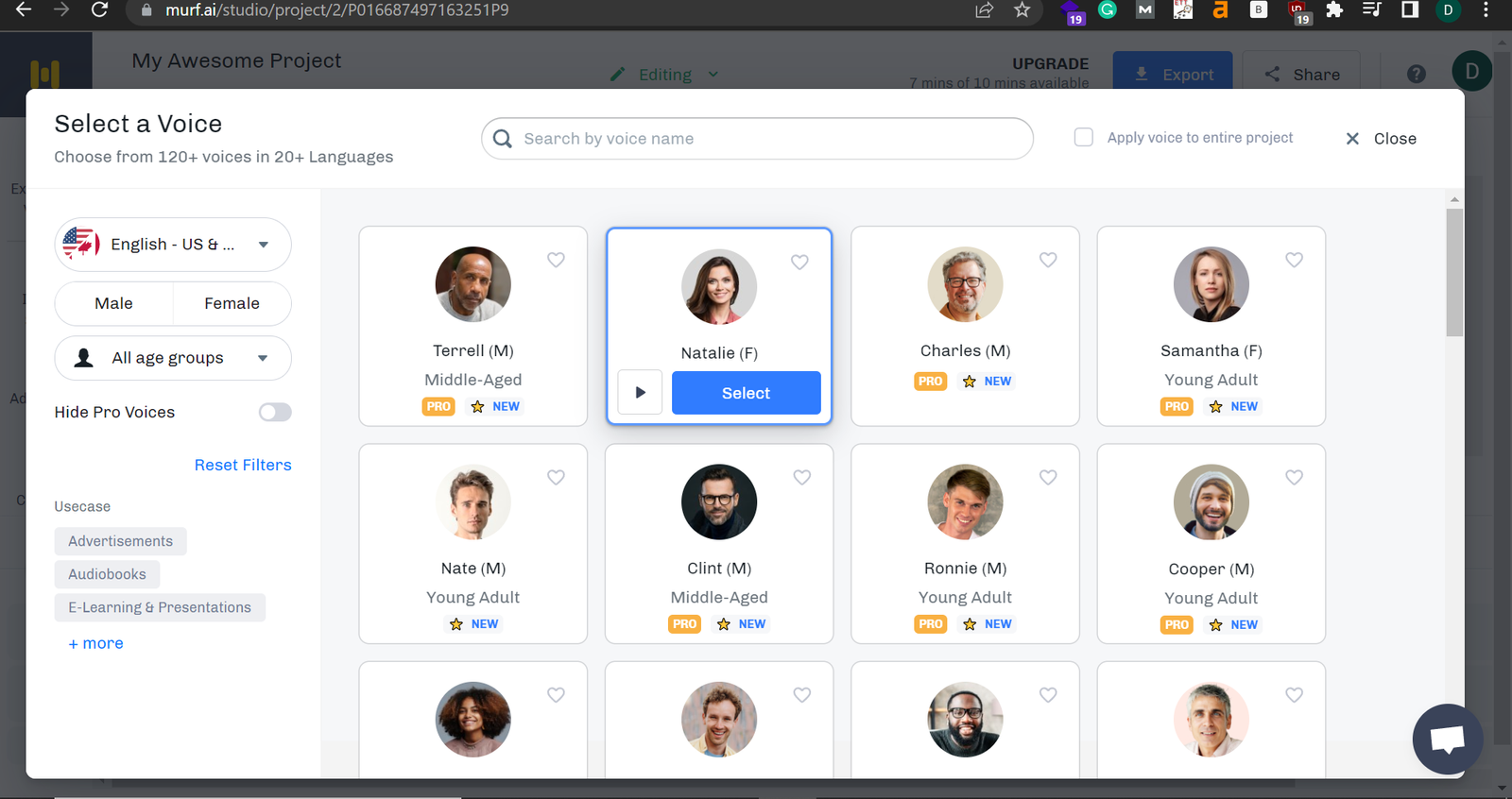
Step 4: Once your voiceover is rendered, you can adjust the narration and the audio block timing with the slide timing and sync them together. You can also add background music or sound clips to your voiceover and sync it by selecting a soundtrack from Murf's collection of royalty-free music. Additionally, you can adjust the music to play in certain slides by simply changing the size of the background music blocks in a similar fashion.
Step 5: Once the voice over is finalized and you have adjusted the timing of audio with the slides, it's time to render the presentation in a video format. Murf also lets you choose the audio channel type (mono or stereo) before rendering.
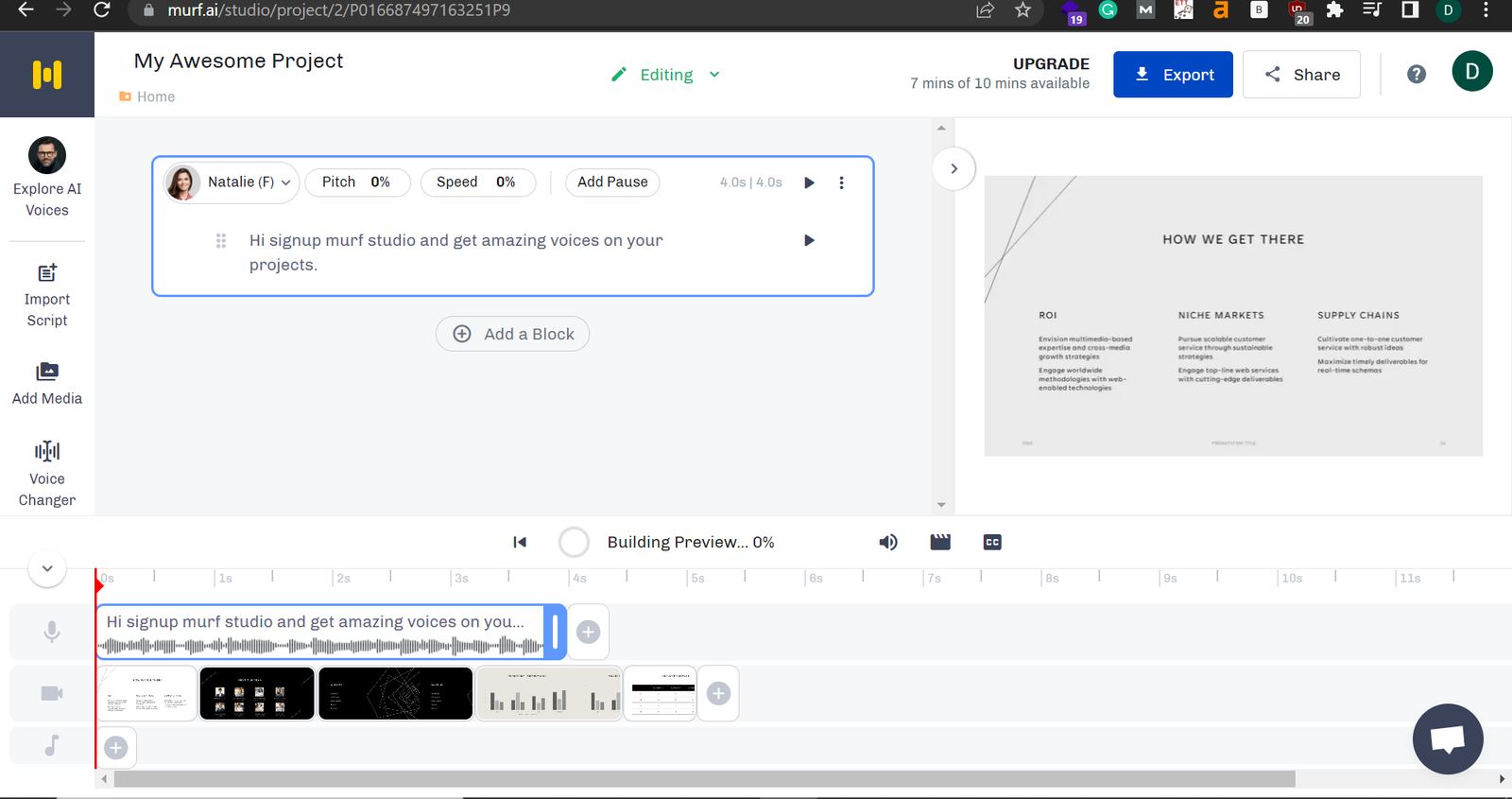
And you are done! Your voiceover PowerPoint presentation is now ready for preview. You can play the video to check the timing of slides along with the voice over and make changes if needed.
If you wish to change any part of the script, follow these steps: Edit Text -> Render Audio button -> Adjust Slide and Audio Block Size -> Build Video. Once done, you can export your voice over presentation in an MP4 format.

Why Choose Murf over Microsoft's In-Built Audio Recorder?
Several reasons indicate Murf is perfect for your voiceover presentations:
Saves time and money: Harnessing the power of AI, Murf lets you quickly upload a script to its text-to-speech platform, choose an on-brand and natural-sounding AI voice and render your script into a polished, professional-sounding voiceover to pair with your slides. This saves you hours by reducing the time and money it takes to schedule, rehearse, edit, and record voiceovers manually.
Edits made easy: With Murf, you can also make changes to your script, resulting in little to no re-work since all you have to do is edit the text and re-render the voiceover. You don't have to rehire the voice actor, reschedule a studio, re-set up the tech, or re-record a missed word or new sentence. Let Murf do all the work, and end up with a polished new compelling voiceover in a matter of minutes.
Remove noise and customize the voice: Murf also eliminates the need to purchase expensive tech or third-party software to remove accidentally picked-up background noise from your recording and customize your voiceover to suit your requirements using its voice customization features such as pitch, speed, volume, emphasis, pause, and pronunciation. The result? An AI recording that is as clear and fine-tuned as they come.
Variety of voice options: Murf provides an extensive selection of 120+ natural-sounding AI voices across 20 different languages spanning accent, age, gender, and styles. Be it an educational presentation, a corporate training slide, or an informational presentation, Murf has voices for all use cases.
Syncing Murf Voiceover with Slide Animations on PowerPoint
Another way to add Murf voiceovers to PowerPoint presentations is to first export or download the audio to your PC and then upload it to the animation.
Step 1: Click on the insert tab on your PPT, and navigate to the 'audio' icon and click the 'Audio on my PC' option to add the Murf voiceover to your PPT.
Step 2: You can now view it in the animation pane. Move it to the top of the list.
Step 3: Determine the timing of the animation objects and the audio and modify accordingly by changing the start time and delay. When you are done, you audio and animations will sync perfectly.
Here is a video explaining the proces:
Alternatively, you can also use the 'Use Timings' option. When 'Use Timings' box is checked, animations will play automatically on time and stay in sync with sound. If animations have to be changed manually, you simply have to turn 'Use Timings' off.
To Sum Things Up
Including engaging voiceovers in PowerPoint presentations not only adds a definite 'wow' factor to your presentations, making them more appealing to your audience but also enhances the quality of a purely visual medium by increasing viewer interest, understanding, and retention through the power of voice. And, Murf is here to help make voiceovers easy with customized AI voices and tools to optimize your workflow.
Ready to nail your presentation? All it takes is a few clicks!

FAQs
How to add audio to PowerPoint?
Here are the steps to add audio to your presentation with Murf: convert your presentation to an image format and import it to Murf Studio. Add your script for every slide, choose an AI voice and the styling option of your choice, and render the voice. Once you are satisfied with the voiceover, adjust the slide timings with that audio block to sync them together.
How to add music to PowerPoint slides?
With Murf, users can add background music to a specific part of their presentation or the entire presentation. To add background music, click the 'Add media' option on the Studio and choose a Background Music clip from the available stock music list.
You can also upload your own audio file by clicking on the 'My uploads' option and adding it to the Studio. The final step is to adjust the timing of the background music track by simply changing the size of the music block.